Installation d’ Ubuntu 7.04 Feisty Fawn
Le 8 avril 2007 | Tutoriels, Ubuntu
Note : Ce tutos a était réaliser avec la version bêta de Feisty Fawn mais la marche à suivre est identique à la version stable, alors bonne installation !!
Nous allons donc savoir comment faire pour installer la nouvelle version d’ Ubuntu. Il est important de savoir que cette version est encore en cours de développement à ce jour, c’est une version bêta donc encore instable malgré sa sortie prévu pour le 19/04/2007.
À moins de savoir ce que vous faites en installant une version de développement préférez utiliser la dernière version stable (Ubuntu 6.10).
Ce tutos a été réaliser à partir de la version bêta datant du 08/04/2007. ( Feisty-destop-i386 pour PC Intel x86 version 32 bit )
Voici les spécifications de l’ordinateur utilisé :

- Carte mère : Asus p4c800 dlx
- Processeur : Intel Pentium 4C 3.0Ghz HT
- Mémoire : 2*512 Mo DDR 3200
- GPU : Nvidia 6800 GT en AGP
- Disque dur : Western Digital 4.3 Go en Ide ( Merci Franky )
- Ecran lcd : Samsung SyncMaster 940bw Résolution : 1440*900
En premier lieu téléchargez la bêta de Feisty ( http://cdimage.ubuntu.com/daily-live/ ).
Gravez votre image Iso en vérifiant le MDSUMS. Vous voilà donc armé pour commencer les hostilités !!
Bootez à l’aide de votre Live-CD, Vous obtiendrez cet écran :
Choisissez votre langue avec la touche F2, le type de clavier avec F3 ainsi que votre résolution d’écran avec F4. Pour finir validez sur « Démarrer ou installer Ubuntu« .
Votre Live-CD démarre et vous arrivez sur votre poste de travail. Si toutefois vous n’arriver pas à ce stade, il vous faudra sûrement utiliser l’alternate-CD.
A présent pour lancer l’installation, cliquez sur l’icône » Install « .
Choisissez la langue à utiliser pour l’installation.
Choisissez votre emplacement géographique ( réglez l’ heure si besoin ), cliquez sur « Avancer«
Choisissez ici votre disposition de clavier ( vous pouvez taper quelque chose pour vérifier la configuration ).
Si comme moi vous installez Ubuntu sur un disque dur » vierge » choisissez : Assisté – utilise un disque entier puis cochez sur le disque dur sur lequel vous voulez installer feisty. Si votre cas est différent ( Dualboot, Raid, Partitionnement ), je vous conseille de regarder ce lien.
Dans notre cas, cette écran n’est d’aucune utilité faites donc » Avancer « .
Rentrez ici vos informations puis cliquez sur » Avancer «
Un petit résumé globale de vos paramètres, cliquez sur » Install » pour… installer !!
Une fois l’installation terminée une fenêtre vous propose de continuer d’utiliser votre Live-CD ou de redémarrer votre ordinateur. Faites donc redémarrer ( il vous sera aussi demandé de retirer le Live-CD ).
Félicitation votre ordinateur est maintenant sur Ubuntu !!!
Nous allons voir maintenant comment mettre à jour votre système, installer les principaux codecs pour lire vos vidéos y compris les différents plugins nécessaires pour internet et enfin installer un gestionnaire de fenêtre composite en 3D. Vous devriez donc avoir au final un système prêt à l’emploi.
Tout d’abord assurez vous d’être relier au net, si vous possédez un modem utilisant le protocole DHCP correctement configuré vous ne devriez pas avoir de problème. Si il vous faut utiliser le protocole PPPoE cliquez ici.
En premier lieu vous allez configurer votre sources.list. C’est un fichier dans lequel il vous faut indiquer la liste des dêpots, pour pouvoir par la suite installer tous les paquets dont vous aurez besoins.
Ouvrez donc un terminal ( menu Applications -> Accessoires -> Ouvrir un terminal ) et tapez ceci :
- sudo gedit /etc/apt/sources.list ( Votre mot de passe vous sera demander ).
C’est donc dans ce fichier que vous allez indiquer la liste des dêpots, supprimez la totalité du texte contenu dans le fichier (Ctrl+A Suppr ) puis copiez intégralement ces lignes :
## Dépôts principaux
########################################
#//FR
deb http://fr.archive.ubuntu.com/ubuntu/ feisty main restricted
deb-src http://fr.archive.ubuntu.com/ubuntu feisty main restricted
#//International
deb http://archive.ubuntu.com/ubuntu/ feisty main restricted
deb-src http://archive.ubuntu.com/ubuntu feisty main restricted
#//FR
deb http://fr.archive.ubuntu.com/ubuntu/ feisty-updates main restricted
deb-src http://fr.archive.ubuntu.com/ubuntu feisty-updates main restricted
#//International
deb http://archive.ubuntu.com/ubuntu/ feisty-updates main restricted
deb-src http://archive.ubuntu.com/ubuntu feisty-updates main restricted
#//FR
deb http://fr.archive.ubuntu.com/ubuntu/ feisty-security main restricted
deb-src http://fr.archive.ubuntu.com/ubuntu feisty-security main restricted
#//International
deb http://archive.ubuntu.com/ubuntu/ feisty-security main restricted
deb-src http://archive.ubuntu.com/ubuntu feisty-security main restricted
## Dépôts Universe Multiverse
########################################
#//FR
deb http://fr.archive.ubuntu.com/ubuntu/ feisty universe multiverse
deb-src http://fr.archive.ubuntu.com/ubuntu feisty universe multiverse
#//International
deb http://archive.ubuntu.com/ubuntu/ feisty universe multiverse
deb-src http://archive.ubuntu.com/ubuntu feisty universe multiverse
#//FR
deb http://fr.archive.ubuntu.com/ubuntu/ feisty-updates universe multiverse
deb-src http://fr.archive.ubuntu.com/ubuntu feisty-updates universe multiverse
#//International
deb http://archive.ubuntu.com/ubuntu/ feisty-updates universe multiverse
deb-src http://archive.ubuntu.com/ubuntu feisty-updates universe multiverse
#//FR
deb http://fr.archive.ubuntu.com/ubuntu/ feisty-security universe multiverse
deb-src http://fr.archive.ubuntu.com/ubuntu feisty-security universe multiverse
#//International
deb http://archive.ubuntu.com/ubuntu/ feisty-security universe multiverse
deb-src http://archive.ubuntu.com/ubuntu feisty-security universe multiverse
## Dépôts Backports
########################################
deb http://archive.ubuntu.com/ubuntu/ feisty-backports restricted main multiverse universe
deb-src http://fr.archive.ubuntu.com/ubuntu/ feisty-backports main restricted universe multiverse
## Dépôt Proposed
########################################
#//FR
deb http://fr.archive.ubuntu.com/ubuntu/ feisty-proposed main restricted universe multiverse
deb-src http://fr.archive.ubuntu.com/ubuntu feisty-proposed main restricted universe multiverse
#//International
deb http://archive.ubuntu.com/ubuntu/ feisty-proposed main restricted universe multiverse
deb-src http://archive.ubuntu.com/ubuntu feisty-proposed main restricted universe multiverse
## Dépôt Commercial
########################################
deb http://archive.canonical.com/ubuntu feisty-commercial main
## Dépôts Medibuntu (Pingouin Front Libération)
########################################
deb http://fr.packages.medibuntu.org/ feisty free non-free
deb http://packages.medibuntu.org/ feisty free non-free
## Dépôt Beryl
########################################
deb http://ubuntu.beryl-project.org feisty main
deb-src http://ubuntu.beryl-project.org feisty main
## Dépôt Exaile!
########################################
deb http://download.tuxfamily.org/syzygy42 feisty exaile
## Dépôt hydr0g3n ( qBittorent )
########################################
deb http://hydr0g3n.free.fr/qbittorrent/feisty/ ./
deb-src http://hydr0g3n.free.fr/qbittorrent/feisty/ ./
########################################
Comme vous pouvez le constater les dêpots Backports et Proposed sont activés ceux-ci peuvent causer des instabilités sur votre système mais étant donné que Feisty est encore en version bêta… Qui ne risque rien n’ a rien !! Pour les désactivés il vous suffit de mettre # devant les adresses.
Exemple :
## Dépôts Backports
########################################
#deb http://archive.ubuntu.com/ubuntu/ feisty-backports restricted main multiverse universe
#deb-src http://fr.archive.ubuntu.com/ubuntu/ feisty-backports main restricted universe multiverse
Une fois les modifications effectuées, sauvegardez votre fichier ( Cliquez ici pour plus d’informations concernant les dêpots ).
Certains dêpots ont besoins d’une clé, vous allez donc les » installer « .
Toujours dans un terminal rentrez :
- wget -q http://fr.packages.medibuntu.org/medibuntu-key.gpg -O- | sudo apt-key add -
- wget -q http://ubuntu.beryl-project.org/root@lupine.me.uk.gpg -O- | sudo apt-key add -
- wget http://download.tuxfamily.org/syzygy42/8434D43A.gpg
- sudo apt-key add 8434D43A.gpg
Enfin vous allez pouvoir mettre à jours votre système, dans votre terminal tapez :
- sudo apt-get update && sudo apt-get upgrade
Vous avez peut être remarquer que certains logiciels ne sont pas dans votre langue. Allez dans Système -> Administration -> Support linguistique
Cochez sur la langue voulue et vérifiez bien quelle soit la langue utilisée par défault. Cliquez sur Appliquer pour que les modifications prennent effet.
Maintenant que le sources.list est configuré vous allez installé les différents codecs et plugins nécessaires. Ouvrez un terminal et entrez ces lignes :
- sudo apt-get install libdvdcss2 w32codecs gstreamer0.10-plugins-ugly gstreamer0.10-plugins-ugly-multiverse gstreamer0.10-ffmpeg gstreamer0.10-pitfdll libk3b2-mp3 gstreamer0.10-plugins-bad gstreamer0.10-plugins-bad-multiverse flashplugin-nonfree sun-java6-plugin mozilla-mplayer vlc && sudo apt-get remove totem-mozilla
Personnellement j’utilise vlc pour lire toutes mes vidéos mais libre à vous de choisir votre lecteur multimédia !! Vous pouvez des à présent lire la majorité des vidéos ainsi que les DVD.
Nous allons maintenant installer un gestionnaire de fenêtre composite avec son bureau en 3D ( Beryl ). Pour ce faire vous allez tout d’abord installer les drivers de votre carte graphique ( Dans notre cas donc, ce sera les drivers Nvidia pour les carte ATI c’est ici que ça se passe ).
En premier lieu sauvegarder le fichier xorg.conf,
dans un terminal entrez :
- sudo cp /etc/X11/xorg.conf /etc/X11/xorg.backup
En cas de problèmes, il vous suffira de restaurer l’ancien fichier :
- sudo cp /etc/X11/xorg.backup /etc/X11/xorg.conf
une fois cette tâche effectuée, faites :
- sudo apt-get install linux-restricted-modules-$(uname -r)
- sudo apt-get install nvidia-glx
- sudo nvidia-xconfig pour activer le driver
Vérifiez dans votre fichier xorg.conf ( gksudo gedit /etc/X11/xorg.conf ) qu’il soit bien écrit « nvidia » et non « nv » sinon modifiez-le. Profitez en pour paramétrer la résolution de votre écran ( Cliquez ici pour plus d’informations ) ainsi que pour ajouter ces lignes à la fin de votre fichier :
Section « Extensions »
Option « Composite » « enable »
EndSection
N’ oubliez pas de sauvegarder !! Redémarrez votre ordinateur ou faites Crtl+Alt+Retour Arrière.Vous devriez voir brièvement le logo nvidia.
Exemple de fichier xorg.conf :
# nvidia-xconfig: X configuration file generated by nvidia-xconfig
# nvidia-xconfig: version 1.0 (buildmeister@builder3) Mon Feb 26 23:38:46 PST 2007
Section « ServerLayout »
Identifier « Layout0″
Screen 0 « Screen0″ 0 0
InputDevice « Keyboard0″ « CoreKeyboard »
InputDevice « Configured Mouse »
EndSection
Section « Files »
RgbPath « /usr/lib/X11/rgb »
EndSection
Section « Module »
Load « dbe »
Load « extmod »
Load « type1″
Load « freetype »
Load « glx »
EndSection
Section « InputDevice »
Identifier « Configured Mouse »
Driver « mouse »
Option « CorePointer »
Option « Device » « /dev/input/mice »
Option « Protocol » « ExplorerPS/2″
Option « Emulate3Buttons » « false »
Option « Buttons » « 7″
Option « ZAxisMapping » « 4 5″
Option « ButtonMapping » « 1 2 3 6 7″
EndSection
Section « InputDevice »
# generated from default
Identifier « Keyboard0″
Driver « kbd »
Option « CoreKeyboard »
Option « XkbRules » « xorg »
Option « XkbModel » « pc105″
Option « XkbLayout » « fr »
Option « XkbOptions » « lv3:ralt_switch »
EndSection
Section « Monitor »
Identifier « Monitor0″
VendorName « Unknown »
ModelName « Samsung SyncMaster »
HorizSync 28.0 – 51.0
VertRefresh 43.0 – 60.0
Option « DPMS »
EndSection
Section « Device »
Identifier « Device0″
Driver « nvidia »
VendorName « NVIDIA Corporation »
EndSection
Section « Screen »
Identifier « Screen0″
Device « Device0″
Monitor « Monitor0″
DefaultDepth 24
SubSection « Display »
Depth 24
Modes « 1440×900″ « 1280×1024″ « 1024×768″ « 800×600″ « 640×480″
EndSubSection
EndSection
Section « Extensions »
Option « Composite » « Enable »
EndSection
Installons maintenant votre bureau en 3D.
Nous allons utilisé Beryl, il existe d’autre alternative mais comme j’aime beaucoup celui-ci…
Ouvrez votre terminal adoré, puis tapez :
- sudo apt-get install beryl beryl-manager emerald-themes
Pour lancez Beryl :
- beryl-manager
Si comme moi le bord des fenêtres ne s’affiche pas, cliquez sur l’icône Beryl ( il se situe dans la zone de notification ) puis Options avancées de Beryl -> Type de rendu et choisissez Copy.
Rechargez le gestionnaire de fenêtre si besoin.
Pour tester Beryl :
- beryl –test-only
Liens :
- Bureaux 3D
- Résolution d’ écran
- Installer les drivers Nvidia
- Installer les drivers ATI
- Beryl
- Les dêpots APT
- Les dêpots pour Feisty
- Dualboot avec Windows
- Partitions
Voila ce tutos est terminé, j’espère qu’il vous sera utile !!!
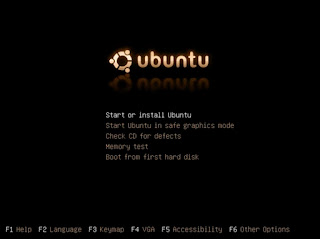
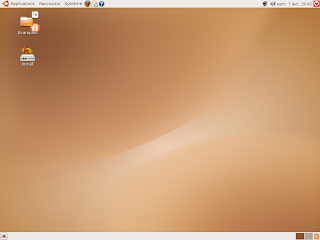
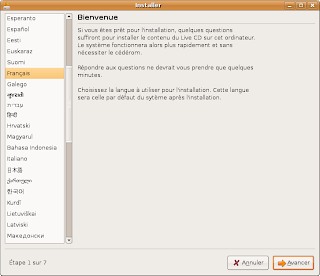
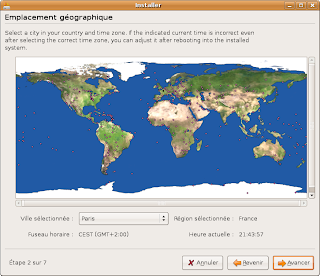
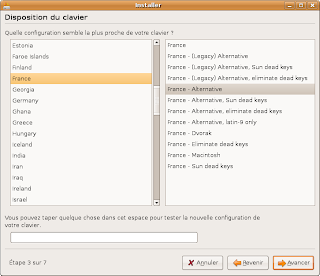
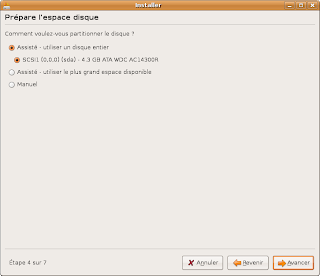
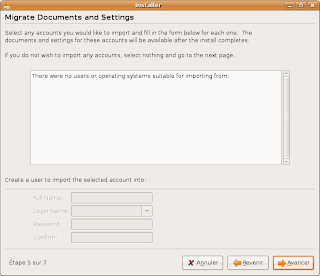
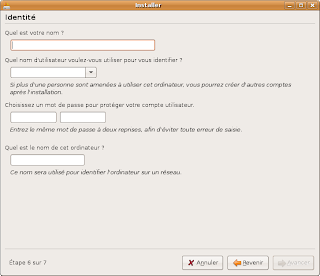
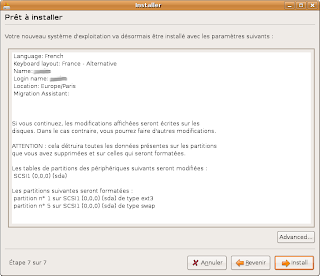

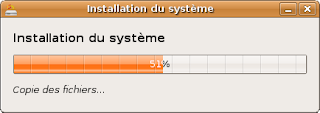
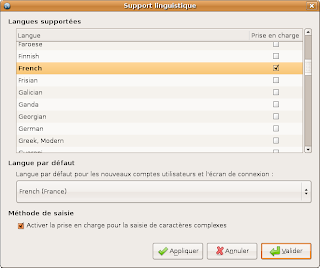
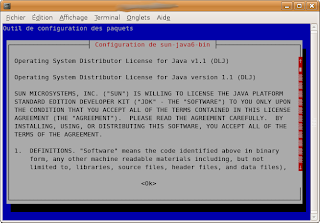
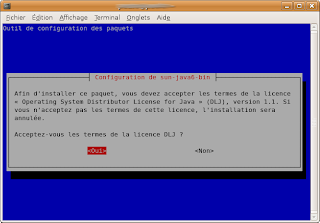


















Une Réponse à “Installation d’ Ubuntu 7.04 Feisty Fawn”
Thanks !
le 9 avr 2007