Voici un petit tutoriel qui va vous permettre de ripper et d’encoder tout vos DVD. La méthode est simple, il vous suffira d’un seul logiciel pour effectuer le travail, à savoir dvd::rip. Celui-ci vous permettra d’obtenir des vidéos dans le format désiré très facilement sans pour autant être avare au niveau des options. Bref cet article est l’occasion pour vous de prendre en main ce logiciel très complet !!
Avant de commencer il faut savoir que par défaut le système d’exploitation Ubuntu n’est pas capable de lire les DVD commerciaux, en effet ceux-ci sont protégés par un système anti-copie nommé CSS. Pour surmonter cette protection il vous faut au préalable installer le paquet nommé libdvdcss2. Celui-ci n’étant pas disponible dans les dépôts officiels vous allez devoir ajouter les dépôts Medibuntu à votre fichier sources.list.
Ouvrez votre terminal puis entrez la ligne suivante afin d’ éditer votre fichier :
$ gksudo gedit /etc/apt/sources.list |
Ajoutez ensuite ces lignes à la fin de votre fichier :
##Dépôt Medibuntu deb http://fr.packages.medibuntu.org/ hardy free non-free |
Sauvegardez puis installer la clef .gpg nécessaire. Toujours dans votre terminal, tapez :
$ wget -q http://fr.packages.medibuntu.org/medibuntu-key.gpg -O- | sudo apt-key add - |
Il ne reste plus qu’a mettre à jours la liste des dépôts et d’installer le paquet libdvdcss2.
$ sudo apt-get update |
$ sudo apt-get install libdvdcss2 |
Installation du logiciel dvd::rip :
Rien de plus simple, tapez dans votre terminal :
$ sudo apt-get install dvdrip |
Le lanceur se trouvera dans votre menu Applications -> Son et vidéo -> dvd::rip
Si ce n’est pas déjà fait assurez-vous d’avoir installé les codecs nécessaires au bon fonctionnement du logiciel :
$ sudo apt-get install lame vorbis-tools mplayer subtitleripper libdvdread3 gstreamer0.10-plugins-ugly gstreamer0.10-ffmpeg gstreamer0.10-plugins-good |
Utilisation de dvd::rip :
Au lancement de dvd:rip il vous faudra créer un nouveau projet. Cliquez sur l’onglet » Fichier » puis » Nouveau projet « . Six nouveaux onglets s’ offrent à vous, nous allons voir rapidement leurs fonctions :
- Stockage : C’est ici que vous allez choisir le dossier de stockage de dvd::rip ainsi que l’emplacement de votre lecteur dvd.
- Extraction : Vous déciderez ici de l’extraction du titre de la vidéo, de la piste audio ainsi que des sous-titres.
- Découpage et zoom : Cette onglet vous permettra de définir le format vidéo ou encore de supprimer les bandes noires.
- Sous-titres : Permet d’activer et de configurer les sous-titres.
- Encoder : Vous définirez ici les différentes valeurs nécessaires à l’ encodage vidéo et audio.
- Journal : Toutes les actions effectuées par dvd::rip seront indiquées dans cet onglet.
Première étape, vous allez donner un nom de projet, rendez-vous dans l ‘onglet » stockage » et mettez par exemple le nom du film. Par défaut votre projet sera sauvegardé dans le répertoire /dvdrip-data situé dans votre dossier /home.
Avant de passer à l’ onglet » Extraction » n’ oubliez pas de choisir le lecteur DVD ou encore le dossier contenant les fichiers DVD. Je vous conseille également de choisir » Copier le contenu du DVD » et non » Encoder le DVD à la volée » .( Vérifiez tout de même à ce que votre espace de stockage soit suffisant ).
La Deuxième étape consiste à choisir les titres du DVD à extraire, dans l’ onglet » Extraction » cliquez sur » Lire la table des matières du DVD « , au bout de quelques secondes la listes des titres disponibles est affichée. Dans la plupart des cas le film correspond au titre dont le temps d’exécution est le plus long, veuillez choisir également la piste audio à extraire parmi les diverses propositions.
Bien qu’ étant un bonus très rare sur les DVD, il vous est possible de choisir l’angle de vue, l’extraction des sous-titres vous est aussi proposée. Une autre option vous invite à séparer les chapitres, celle-ci est très utile si il s’agit d’un DVD contenant plusieurs épisodes de votre série préférée !! Il ne vous reste plus qu’à valider sur » Extraire les titres ou chapitres sélectionnés » pour que dvd::rip commence l’extraction des données.
La troisième étape va vous permettre de redimensionner le format vidéo à votre guise, une fois l’extraction terminée allez donc dans l’ onglet » Découpage et zoom « . Bien que les options présentées ont l’air obscures pour la plus part des gens, seul une valeur va nous intéressée.
Les créateurs de dvd::rip on eu la bonne idée d’intégrer des réglages prédéfinis pour nous faciliter la tache, il suffit juste de choisir parmi les choix mis à disposition. Afin d’obtenir une vidéo au format DVD, choisissez « Ajustement automatique, Grande taille, Redimensionnement rapide » , de plus les bandes noirs seront automatiquement supprimées.
La quatrième étape permet entre autres d’ incruster les sous-titres à votre vidéo. Une fois l’ onglet » Sous-titres » sélectionné il vous suffit d’ indiquer la manière dont ceux-ci seront affichés lors de la lecture de votre vidéo ( Couleurs, décalage, nombres de lignes à affichées etc … ). A noté que vous avez également la possibilité de créer un fichier vobsub pour vos sous-titres.
Cinquième et dernière étape, vous allez définir les différentes valeurs d’ encodage. Rendez-vous dans l’onglet » Encoder « , il vous faudra indiquer à dvd::rip le conteneur, le codec vidéo, le codec audio et pour finir le débit et la taille de la vidéo. Nous allons vous montrer comment faire une vidéo qui sera lisible sur la plupart des platines DVD de salon dont voici les caractéristiques :
- Format vidéo : XviD
- Format audio : Mp3
- Conteneur vidéo : AVI
- Taille : 700 Mo ( 1 Cd )
Tout d’abord le choix du conteneur vidéo, dans notre cas veuillez choisir » AVI « . Viens ensuite le format de compression vidéo, choisissez » xvid4 » puis cochez » oui » afin d’ activer l’encodage en deux passes, n’ oubliez pas de cocher l’option » Réutiliser le log « . L’ encodage en deux passes permet de meilleurs résultats, vous pouvez aussi choisir le format DviX à la place de celui proposé même si la qualité générale en sera légèrement réduite.
Occupons nous à présent de la partie audio, choisissez » MP3 » puis indiquez un échantillonnage compris entre 128 et 192 kb/s, vous pouvez laisser intact les autres valeurs par défaut.
Pour finir indiquez la taille de la vidéo finale, pour que celle-ci tienne sur un CD de 700 Mo il faudra choisir » One » et » 700 Mo « . Il ne vous reste plus qu’a cliquez sur le bouton » Encoder » pour que dvd::rip commence l’ encodage !!
Une fois le travail accompli la vidéo sera stocké dans le répertoire ~/dvdrip-data/nom_du-projet/avi/001/.

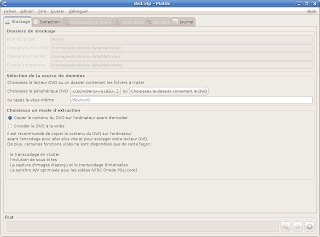
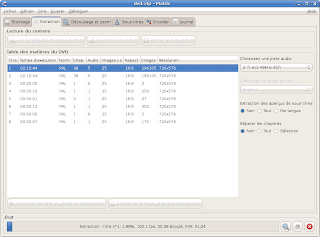
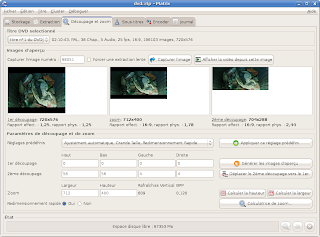




11 juillet 2008 à 8:43
A noter que Dvd::Rip fonctionne aussi en cluster, j’ai trouver assez facilement de bon et surtout simple tuto la dessus. doc si vous avez plusieurs ordi en réseau (filaire, vaut mieux…) vous pourrez sensiblement augmenter la vitesse de Rip.
le tuto que j’ai suivi ici
Par contre je n’ai pas eu l’occasion de faire des testes de performance ou quoi que se soit d’autre…
4 janvier 2009 à 15:37
Bonjour,
merci pour ce tuto qui est très bien fait, pour être complet il faudrait ajouter le besoin d’avoir installé mplayer avec la commande sudo apt-get install mplayer
28 janvier 2009 à 19:03
Bonjour,
J’ai suivi le tuto et le fichier avi qui en résulte pèse 2 Ko.
D’où vient l’erreur?
28 janvier 2009 à 19:19
@Did : As tu bien définis la taille de la vidéo ??
Au cas où… Je suis disponible via Jabber à cette adresse : weedfast@jabber.org
9 février 2009 à 14:03
Est-il possible d’utiliser DVDrip pour copier le film sur un autre DVD, toujours au format DVD afin que le lecteur de salon puisse le lire ?
Et au passage de comprimer un peu les fichiers, afin que la copie d’un DVD double-couche tienne sur un DVD simple-couche ?
9 février 2009 à 18:13
@Antoine : Pour convertir un DVD9 en DVD5 tu peux utiliser DVD95 ou encore x-dvdshrink
27 septembre 2009 à 18:30
Super tutoriel. Facile à suivre, compréhensible, permet de se lancer avec dvd::rip.
3 janvier 2010 à 9:51
Merci pour ce tutoriel,
dommage qu’il soit émaillé de grosses fautes de grammaire et d’orthographe.
Il existe des correcteurs automatiques !
5 janvier 2010 à 12:14
Ce que je trouve nul dans DVDrip c’est de nous fourguer du Xvid et avi et mp3. Moi je voudrais avoir une qualité optimale. Je ne cherche pas à copier sur DVD mais à faire une copie de qualité sur DD en enlevant langues inutiles et bonus.
K9copy m’a lâché mais autrement il est pas mal mais je crois qu’il copie dans un unique format.
28 février 2010 à 20:14
Message à Philippe faisant mention des fautes. Plutôt que de les signaler de cette façon il me paraît plus courtois de les signaler par un mail directement à l’auteur. Ce genre de message n’apporte pas grand chose et ne doit pas faire plaisir à celui qui s’est échiné à faire un document pour aider les autres.
Quoiqu’il en soit, c’est vrai que c’est un très bon tuto, Merci beaucoup.
30 avril 2010 à 17:41
curieusement au moment où j’arrive à :
” Extraire les titres ou chapitres sélectionnés ”
je suis obligé de choisir une seul et unique ligne ou bien toutes à la fois. J’ai essayé avec Ctrl mais cela ne marche pas.
Est on condamné à un chapitre ou tous à la fois ???
Sinon comment peut on choisir par exemple le 1-er et le 4-ème titre ?
14 juin 2010 à 15:50
Merci.
Le tuto simple d’emploi. Comme on en aimerait plus souvent.
Pour les débutants comme moi : Du copier-Coller fonctionne parfaitement du tuto au terminal
Et en plus on apprends un peu des commandes en ligne.
Il a juste fallu relancer une fenetre terminal à partir de la deuxième commande.
Merci encore.
ET EN PLUS CA TOURNE
2 juillet 2010 à 10:46
Bonjour,
Merci pour ce tuto… tout avait bien fonctionné sous Ubuntu 8.10 mais aujourd’hui je suis sous Lucid et j’ai ce message d’erreur :
Job ‘Read TOC (lsdvd)’ failed with error message:
Erreur lors de la lecture de la table des matières.Veuillez vérifier les réglages du DVD dans les préférenceset n’oubliez pas de mettre un DVD dans le lecteur.
Pourrai-je avoir une petite aide ?
Merci d’avance
2 juillet 2010 à 10:50
J’ai rebooté… et maintenant j’ai ce message d’erreur :
Failed to copy the IFO files. vobsub creation won’t work properly.
(Did you specify the mount point of your DVD drive in the Preferences?)
The error message is:
Échec de montage du DVD dans /media/KILL40BILL40140FILM (mount: ne peut repérer /media/KILL040BILL0401040FILM dans /etc/fstab ou /etc/mtab)
2 juillet 2010 à 12:00
Encore moi… finalement malgré tous ces messages, ça fonctionne quand même !
20 juillet 2010 à 19:56
Oui moi aussi j’ai eu ce message la première fois.
Cela fonctionné bien malgré les messages comme toi. Sinon, j’ai remarqué en réouvrant puis en refermant le tirroir via Dvd:rip (onglet rip title) du lecteur optique puis en rescanant les titres, je n’avais plus les messages.
30 juillet 2010 à 14:53
Bonjour et merci pour ce Tuto
16 septembre 2010 à 9:13
j’ai bien défini la taille de la vidéo à 700Mo mais elle fait 870Mo…
quel est le problème?
17 janvier 2011 à 19:43
Bonjour,
Merci pour le tuto.
Je cherche comment enchainer les encodages ?
Mon cas, un DVD avec plusieurs petits programmes (type série TV ou dessins animés). J’ai réalisé toute l’extraction d’un coup, pas de problème, par contre je ne vois pas s’il est possible de lui dire d’enchainer les encodages de toutes les vidéos extraites, ce qui me permettrait de lancer la tache la nuit… là il faut que je les lance l’une après l’autre toutes les 30min.
Merci pour votre aide
Alex
9 mars 2011 à 17:32
Supre logiciel a part que le rar n’est pas detecté alors qu’il est installé sinon la tailel final j’ai mis un cd de 1100mo et je me retrouve avec un fichier de 930 mo
sinon la tailel final j’ai mis un cd de 1100mo et je me retrouve avec un fichier de 930 mo 
Si une personne a une idée pour m’aider je suis preneur !
9 mars 2011 à 20:15
@mickeul : J’avais déjà à l’époque remarqué ce problème… Le plus dur est de savoir d’où vient ce « bug ». Cela dit la taille du fichier était respecté avec certains codecs… Bizarre donc !
Je ne peux malheureusement donc pas t’aider sur ce sujet, c’est au dessus de mes compétences
17 mai 2011 à 18:27
[...] Ripper et encoder facilement un DVD [...]
8 février 2012 à 21:08
Bonjour,
J’ai suivi votre tutoriel et ça a très bien marché pour le 1er dvd. Mais maintenant dvdrip me dit que je n’ai pas assez d’espace disque pour extraire. je viens d’installer linu (ubuntu) il y a 2 mois à peine,je n’ai pas grand chose sur l’ordi, lorsque je verifie la mémoire il me reste presque 400Go, je ne comprends pas ce qui se passe mais je suis novice… Pouvez vous m’aider? Merci bcp
12 juillet 2012 à 15:16
[...] http://ubunblox.servhome.org/ripper-et-encoder-facilement-un-dvd.html [...]
29 octobre 2012 à 11:19
Bonjour,
sur Ubuntu 12.10… j’ai une fenêtre vide (blance) au lancement de DVD::Rip… ?
DVD::Rip est affiché dans le bandeau supérieur…
Une idée ?
11 novembre 2012 à 19:07
@Otovon
Lancez l’appli depuis une console pour surveiller les logs